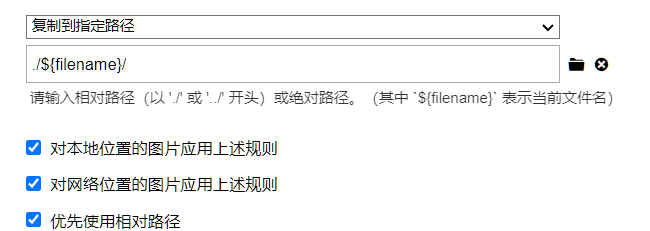Hexo + Github 个人博客搭建教程
声明: 本教程大部分按照 B站up主: CodeSheep的个人空间_哔哩哔哩_ 其下的 手把手教你从0开始搭建自己的个人博客 |无坑版视频教程| hexo 执行, 所以如果不想看文本介绍, 也可以直接看up主的视频, 其中用到的主题叫 hexo-theme-matery
这个
hexo框架在网络上比较成熟, 能查到很多自己出现的问题我是个人从放假开始, 就自学了一个月, 最后到熟练, 过程痛苦且复杂, 但是结果还是好的
博客呢, 对于每一个程序员来说, 不管是校招还是社招, 在应聘工作时, 是一个很好的对于自己技术检验的, 所以在学习中, 如果能闲下心来, 去做一些, 有关博客搭建, 或者通过一些技术手段, 实现一些小的功能, 都能为自己的技术经验添上浓墨重彩的一笔.
以下所涉及的软件的所有安装包, 我都已经整理好在我的QQ群里了, 可以直接进入QQ群进行下载
746049995那么接下来, 废话少说, 直接进入正题
1. GitHub 环境配置
1.1 Github 不用魔法的环境配置
首先, 需要你确定你的电脑( 不在使用魔法的情况下 )是否能够轻松打开 GitHub 如果能够打开, 请直接进入下一步.
如果不能够打开, 需要我们进行环境网络配置
首先进入 The Best IP Address, Email and Networking Tools - IPAddress.com 这个网站
然后将
GitHub的网站 www.github.com 输入进搜索栏
得到你的
IP Address
复制这个地址, 下来进入
此电脑 -> C盘 -> Windows -> System32(可能位置很靠下, 这是一个文件夹) -> drivers -> etc -> hosts
到了这里, 我们就可以进入hosts文件了
我们首先复制 hosts 文件到桌面 -> 右键(打开方式 记事本打开) -> 在最后一行粘贴你刚刚所复制的域名地址 -> 在域名地址后面写上 github.com -> Ctrl+s 对文件进行保存 -> 最后重新拖回刚刚的源文件, 点击进行替换.
!!!!!!! 注意 这里并不需要填写
#只需要直接写入刚刚复制的域名就可以, 后面加上github.com!!!!!!!!!
此时, 你已经初步拥有了进入 Github不需要任何魔法的进入了, GitHub 可以访问了
1.2 使用魔法环节
刚刚的一步, 你已经初步拥有了踏入 GitHub 大门的资格, 但还是少了点东西, 不能随便白嫖, 非常容易受到网络的限制, 那么怎么办呢?
我们使用一个具有魔法的软件 Watt Toolkit - 下载 (steampp.net) (原Steam++)
进入软件之后, 下拉, 我们可以看到
Github选项 -> 选择所有的 -> 点击一键加速就可以享受魔法的快乐啦~
1.3 试验环节
不在C盘, 在其他的盘符创建自己的文件夹, 随便命名都可以 然后右击 点击 Git Bash Here

在使用 steam++ 加速的环境下, 向里面输入 请注意不要使用 Ctrl + c 进行粘贴, 不适用
git clone https://github.com/blinkfox/hexo-theme-matery.git也可以复制粘贴, 但是粘贴跟我们以前的不太一样, 用到的是 Shift + Ins (Insert) 这两个按键


已经下载好了
如果你的下载不成功, 可以再试几次
如果你的下载停了, 可以使用
Ctrl + c退出当前进程, 然后再执行一遍当前代码, 可以使用↑按键, 直接使用上一次运行代码, 或者检查一下, 原代码填写的是否有误.如果一直不成功, 可以进入QQ群的群公告查找方法.
恭喜你, 你已经成功了一半了
1.4 文本编译器选择
你需要一个 Notepad++ v8.4.4 或者 [Vscode](Visual Studio Code - Code Editing. Redefined) (点击名称即可进入下载地址)
VScode可能会更好, 对于初学者而言, 我更推荐后者
1.5 Git软件下载
在使用 hexo 的时候, 必不可少的就是 Git 因为作为一个程序员的标准, 就是要会使用 Github 和 Git 工具的使用, 对以后的团队开发, 以及版本更新, 都是一个得力工具, 所以使用 Github 会让人事半功倍. 顺便还要注册 Github 账号, 那么下面的视频博主所教学的, 非常适合你, 而第一个链接适合那些, 已经对 Github 有所了解的.
Git教程链接 请一定要耐下心来, 每一个步骤都要看好 或者 可以观看 B站up主: 冯雨 Github 新手够用指南 | 全程演示&个人找项目技巧放送
创建账号的时候, 用户名英文, 不要太多的符号!!!!! 不要太多的符号!!!!! 要不建库的时候会有点难受
**一定要注意在教程的 2.2.5 选择Git默认编辑器 **
你自己要根据本章 第 1.1 文本编辑器 所选择的文本编译器选择合适的版本. 并且在安装版本前, 请一定要注意, 你的电脑已经有了需要你下载的文本编译器的其中一个
如果你选择的是
Notepad++那么就需要选择
如果你选择的是
VScode那么要选择
其他的按照视频里面的 或者 文档里面的介绍来, 就可以了. 这一步往下全都是默认, 往死里点 next 也可以
2. Hexo 环境配置
2.1 Node.js 环境下载
关于
Hexo呢, 我们首先需要的就是node.js
Node.js是一个开源和跨平台的JavaScript运行时环境。它几乎是任何类型项目的流行工具!
Node.js在浏览器之外运行V8 JavaScript引擎(Google Chrome的内核)。这使得Node.js的性能非常好。
Node.js应用程序在单个程序中运行,无需为每个请求创建新的线程。Node.js在其标准库中提供了一组异步的I/O原语,以防JavaScript代码阻塞,通常,Node.js中的库是使用非阻塞范式编写的,使得阻塞行为成为异常而不是常态。
Node.js具有独特的优势,因为数百万为浏览器编写的JavaScript的前端开发者现在无需学习完全不同的语言,就可以编写除客户端代码之外的服务器端代码。
我使用的版本 Node.js v14版本 版本并不是越新越好
Step1: 点击安装包
Step2: 安装程序
如果使用默认配置安装一直点next即可,安装路径默认在C:\下,也可以自定义修改
安装路径默认在
C:\下面,也能够自定义修改,而后点击next(我这里设置我的安装目录为D:\, 其他的所有都没有动, 也就是说只需要把C 改为 D即可
下图根据本身的需要进行,我选择了默认
Node.js runtime,而后Next
Node.js runtime:表示运行环境npm package manager:表示npm包管理器online documentation shortcuts:在线文档快捷方式Add to PATH:添加到环境变量
以下图框中所示,我没有选中,而是直接
next
- 点击
Install,进行安装
- 点击
finish,完成安装
下载完成后, 我们可以进入, 控制台, 来看看自己的安装是否做好了
右击桌面空白 -> 点击
Git Bash Here-> 然后执行命令node -v执行过后, 如下图
再执行命令
npm -v执行过后, 如下图
3. 博客搭建
3.1 预备配置
在我们的验证过程中, 需要用到 用户名 和 密码 的输入环节, 所以这时候, 就需要你自己来配置一下, 右击 桌面 空白处, 点击 Git Bash Here.
配置如下:
首先设置自己的邮箱名字
git config --global user.email "xxx"双引号里面填写你的QQ账号邮箱地址, 例:
xxx(这里填写你的QQ号)@qq.com,务必加上双引号, 这对你很重要git config --global user.name "xxx"双引号里面填写你的昵称,
务必加上双引号效果图如下:
3.2 进入实战
我们的操作是如下几部分 ( # 是注释, 不要直接复制 )
node -v #查看node版本 npm -v #查看npm版本 npm install -g cnpm --registry=http://registry.npm.taobao.org #安装淘宝的cnpm 管理器 cnpm -v #查看cnpm版本 cnpm install -g hexo-cli #安装hexo框架 hexo -v #查看hexo版本 hexo init #生成博客 初始化博客 hexo s #启动本地博客服务 http://localhost:4000/ #本地访问地址 hexo n "我的第一篇文章" #创建新的文章 hexo clean #清理 hexo g #生成 #Github创建一个新的仓库 YourGithubName.github.io cnpm install --save hexo-deployer-git #在blog目录下安装git部署插件 ---- #配置_config.yml # Deployment ## Docs: https://hexo.io/docs/deployment.html deploy: type: git repo: https://github.com/YourGithubName/YourGithubName.github.io.git branch: master ----- hexo d #部署到Github仓库里 https://(YourGithubName.github).io/ #访问这个地址可以查看博客
首先, 不要选择 C盘, 可以选择其他盘符, 然后创建一个 blog 文件夹, 我们下来的操作都在这个文件夹里面执行.
可以配合着 手把手教你从0开始搭建自己的个人博客 |无坑版视频教程| hexo 观看接下来的操作, 博主使用的 Mac 系统, 与我们的系统, 都是差不多的命令, windows 完全可以照着我的来.
作者里面的, 进入blog博客文件夹, 我们不用再操作了, 因为我们已经在进入第一步就开始了, 如图 (我里面的 /e 可以不一样, 因为是不同的盘, 不管什么盘, 你能显示 blog 文件夹就行)

- 进入创建的
blog文件夹后,右键空白处, 选择Git Bash Here, 然后输入以下命令 (不要管我们的差异, 都是一样的模块, 也不要看我前面为什么跟你的不一样,Git Bash Here和PowerShell(管理员)执行的结果都一样, 且Git直接可以帮你把环境配置好)npm install -g cnpm --registry=https://registry.npm.taobao.org
- 下来查看你的
镜像是否真正搭建好了
- 安装
Hexo框架cnpm install -g hexo-cli
- 查看
Hexo版本hexo -v
Hexo博客初始化hexo init
有人会在这一步卡好长时间, 有可能半个小时
- 启动本地博客服务
hexo s
- 进入博客本地页面
http://localhost:4000/
现在离成功已经不远了
- 创建一个新的
.md文件hexo n "主页"
你可以直接通过文件夹进入, 视频进入方法, 因为没有专门的编译器是行不通的
可以按照
blog文件夹 ->source文件夹 ->_post文件夹 -> 找到主页.md可以随便写写, 也可以不写, 等你熟悉
Markdown语法后, 也可以进行读写
- 重新生成 ( 清理 -> 生成 -> 建库-> Git插件 )
下来, 你需要依次输入以下几个代码, 一定要分别输入哦!!!!hexo cleanhexo g
你可以先停下来, 然后进入
Github网站, 建库建库的步骤
- 先点击右上角
+号, 第一个选项New repository
进入之后, 按照以下操作
点击
Create repository
你就可以拥有自己的库了
- 部署
Git插件cnpm install --save hexo-deployer-git
- 配置
blog目录下_config.yml文件, 这个文件你可以 用右击选择VScode打开此配置行数在 104 行!!!!!!! 请记住, 我们的
branch是在main里面, 而不是master!!!!!!
保存之后进入下一步
- 部署博客
hexo d通过访问
https://zgchenzhen.github.io就可以进入我的博客了, 那么你们也就可以把zgchenzhen换为你们自己的名称即可
4. 主题文件
我们的主题文件配置 可以参照 hexo-theme-matery 对于熟练的人, 可能看我接下来的, 要比你看这个文档慢得多, 所以先推荐你去看看博主的文档, 再回来看我的文档
并且还有配套视频 hexo搭建个人博客超简单效果超好的个人网站博客搭建对小白很友好
找不到的话, 如果你使用的是 NotePad++ 可以使用 Ctrl + F 进行搜索关键词, 快速找到位置
4.1 下载和转移
还记得, 我让你们在 1.3试验环节 做的 git clone 操作吗?
里面的 matery 就是我们这次要使用的主题
首先, 将整个文件
复制 粘贴到blog 文件夹/themes 文件夹/
4.2 配置
切换主题
修改
Blog(也有的网站叫做Hexo 根目录下) 目录下的_config.yml的theme 值 (在第 100 行):theme: hexo-theme-matery
_config.yml 文件的其它修改建议:
请修改
_config.yml的url的值为你的网站主URL(如:http://xxx.github.io)。在第 16 行
建议修改两个
per_page的分页条数值为6的倍数,如:12、18等,这样文章列表在各个屏幕下都能较好的显示。在第 65 和 88 行
如果你是中文用户,则建议修改
language的值为zh-CN。在第 11 行你可以顺便把你别的改了, 具体看我的图片内容
关于图片上传, 无法显示的问题, 在
2022-08-14已得到解决在主文件的配置中找到
post_asset_folder将false改为true
在你的
blog文件夹下需要下载一个插件使用右键 Git Bash Herecnpm install https://github.com/CodeFalling/hexo-asset-image然后, 在
Typora中使用设置图片的路径,
下来你就可以轻松使用了
新建分类 categories 页
categories页是用来展示所有分类的页面,如果在你的博客source目录下还没有categories文件,那么你就需要新建一个,命令如下:hexo new page "categories"编辑你刚刚新建的页面文件
/source/categories/index.md,至少需要以下内容:--- title: categories date: 2018-09-30 17:25:30 type: "categories" layout: "categories" ---
新建标签 tags 页
tags页是用来展示所有标签的页面,如果在你的博客source目录下还没有tags文件,那么你就需要新建一个,命令如下:hexo new page "tags"编辑你刚刚新建的页面文件
/source/tags/index.md,至少需要以下内容:--- title: tags date: 2018-09-30 18:23:38 type: "tags" layout: "tags" ---
新建关于我 about 页
about页是用来展示关于我和我的博客信息的页面,如果在你的博客source目录下还没有about文件,那么你就需要新建一个,命令如下:hexo new page "about"编辑你刚刚新建的页面文件
/source/about/index.md,至少需要以下内容:--- title: about date: 2018-09-30 17:25:30 type: "about" layout: "about" ---
新建留言板 contact 页(可选的)
contact页是用来展示留言板信息的页面,如果在你的博客source目录下还没有contact文件,那么你就需要新建一个,命令如下:hexo new page "contact"编辑你刚刚新建的页面文件
/source/contact/index.md,至少需要以下内容:--- title: contact date: 2018-09-30 17:25:30 type: "contact" layout: "contact" ---注:本留言板功能依赖于第三方评论系统,请激活你的评论系统才有效果。并且在主题的
_config.yml文件中,第19至21行的“菜单”配置,取消关于留言板的注释即可。
新建友情链接 friends 页(可选的)
friends 页是用来展示友情链接信息的页面,如果在你的博客 source 目录下还没有 friends 文件,那么你就需要新建一个,命令如下:
hexo new page "friends"编辑你刚刚新建的页面文件 /source/friends/index.md,至少需要以下内容:
---
title: friends
date: 2018-12-12 21:25:30
type: "friends"
layout: "friends"
---同时,在你的博客 source 目录下新建 _data 目录,在 _data 目录中新建 friends.json 文件,文件内容如下所示:
[{
"avatar": "http://image.luokangyuan.com/1_qq_27922023.jpg",
"name": "码酱",
"introduction": "我不是大佬,只是在追寻大佬的脚步",
"url": "http://luokangyuan.com/",
"title": "前去学习"
}, {
"avatar": "http://image.luokangyuan.com/4027734.jpeg",
"name": "闪烁之狐",
"introduction": "编程界大佬,技术牛,人还特别好,不懂的都可以请教大佬",
"url": "https://blinkfox.github.io/",
"title": "前去学习"
}, {
"avatar": "http://image.luokangyuan.com/avatar.jpg",
"name": "ja_rome",
"introduction": "平凡的脚步也可以走出伟大的行程",
"url": "https://me.csdn.net/jlh912008548",
"title": "前去学习"
}]新建 404 页
如果在你的博客 source 目录下还没有 404.md 文件,那么你就需要新建一个
hexo new page 404编辑你刚刚新建的页面文件 /source/404/index.md,至少需要以下内容:
---
title: 404
date: 2018-09-30 17:25:30
type: "404"
layout: "404"
description: "Oops~,我崩溃了!找不到你想要的页面 :("
---菜单导航配置
配置基本菜单导航的名称、路径url和图标icon.
1.菜单导航名称可以是中文也可以是英文(如:Index或主页) 2.图标icon 可以在Font Awesome 中查找
menu:
Index:
url: /
icon: fas fa-home
Tags:
url: /tags
icon: fas fa-tags
Categories:
url: /categories
icon: fas fa-bookmark
Archives:
url: /archives
icon: fas fa-archive
About:
url: /about
icon: fas fa-user-circle
Friends:
url: /friends
icon: fas fa-address-book二级菜单配置方法 (我并没有使用这个方法)
如果你需要二级菜单则可以在原基本菜单导航的基础上如下操作
- 在需要添加二级菜单的一级菜单下添加
children关键字(如:About菜单下添加children) - 在
children下创建二级菜单的 名称name,路径url和图标icon. - 注意每个二级菜单模块前要加
-. - 注意缩进格式
menu:
Index:
url: /
icon: fas fa-home
Tags:
url: /tags
icon: fas fa-tags
Categories:
url: /categories
icon: fas fa-bookmark
Archives:
url: /archives
icon: fas fa-archive
About:
url: /about
icon: fas fa-user-circle-o
Friends:
url: /friends
icon: fas fa-address-book
Medias:
icon: fas fa-list
children:
- name: Music
url: /music
icon: fas fa-music
- name: Movies
url: /movies
icon: fas fa-film
- name: Books
url: /books
icon: fas fa-book
- name: Galleries
url: /galleries
icon: fas fa-image代码高亮
从 Hexo5.0 版本开始自带了 prismjs 代码语法高亮的支持,本主题对此进行了改造支持。
如果你的博客中曾经安装过 hexo-prism-plugin 的插件,那么你须要执行 npm uninstall hexo-prism-plugin 来卸载掉它,否则生成的代码中会有 { 和 } 的转义字符。
然后,修改 Blog 根目录下 _config.yml 文件中 highlight.enable 的值为 false,并将 prismjs.enable 的值设置为 true,主要配置如下:
highlight:
enable: false
line_number: true
auto_detect: false
tab_replace: ''
wrap: true
hljs: false
prismjs:
enable: true
preprocess: true
line_number: true
tab_replace: ''主题中默认的 prismjs 主题是 Tomorrow Night,如果你想定制自己的主题,可以前往 prismjs 下载页面 定制下载自己喜欢的主题 css 文件,然后将此 css 主题文件取名为 prism.css,替换掉 hexo-theme-matery 主题文件夹中的 source/libs/prism/prism.css 文件即可。
搜索
本主题中还使用到了 hexo-generator-search 的 Hexo 插件来做内容搜索,安装命令如下:
cnpm install hexo-generator-search --save在 Hexo 根目录下的 _config.yml 文件中,新增以下的配置项:
search:
path: search.xml
field: post中文链接转拼音(建议安装)
如果你的文章名称是中文的,那么 Hexo 默认生成的永久链接也会有中文,这样不利于 SEO,且 gitment 评论对中文链接也不支持。我们可以用 hexo-permalink-pinyin Hexo 插件使在生成文章时生成中文拼音的永久链接。
安装命令如下:
cnpm i hexo-permalink-pinyin --save在 Hexo 根目录下的 _config.yml 文件中,新增以下的配置项:
permalink_pinyin:
enable: true
separator: '-' # default: '-'注:除了此插件外,hexo-abbrlink 插件也可以生成非中文的链接。
文章字数统计插件(建议安装)
如果你想要在文章中显示文章字数、阅读时长信息,可以安装 hexo-wordcount插件。
安装命令如下:
cnpm i --save hexo-wordcount然后只需在本主题下的 _config.yml 文件中,将各个文章字数相关的配置激活即可:
postInfo:
date: true
update: false
wordCount: false # 设置文章字数统计为 true.
totalCount: false # 设置站点文章总字数统计为 true.
min2read: false # 阅读时长.
readCount: false # 阅读次数.修改打赏的二维码图片
在主题文件的 source/medias/reward 文件中,你可以替换成你的的微信和支付宝的打赏二维码图片。名字都不要改!!!!
5. 文章 Front-matter 介绍
Front-matter 选项详解
Front-matter 选项中的所有内容均为非必填的。但我仍然建议至少填写 title 和 date 的值。
| 配置选项 | 默认值 | 描述 |
|---|---|---|
| title | Markdown 的文件标题 |
文章标题,强烈建议填写此选项 |
| date | 文件创建时的日期时间 | 发布时间,强烈建议填写此选项,且最好保证全局唯一 |
| author | 根 _config.yml 中的 author |
文章作者 |
| img | featureImages 中的某个值 |
文章特征图,推荐使用图床(腾讯云、七牛云、又拍云等)来做图片的路径.如: http://xxx.com/xxx.jpg |
| top | true |
推荐文章(文章是否置顶),如果 top 值为 true,则会作为首页推荐文章 |
| hide | false |
隐藏文章,如果hide值为true,则文章不会在首页显示 |
| cover | false |
v1.0.2版本新增,表示该文章是否需要加入到首页轮播封面中 |
| coverImg | 无 | v1.0.2版本新增,表示该文章在首页轮播封面需要显示的图片路径,如果没有,则默认使用文章的特色图片 |
| password | 无 | 文章阅读密码,如果要对文章设置阅读验证密码的话,就可以设置 password 的值,该值必须是用 SHA256 加密后的密码,防止被他人识破。前提是在主题的 config.yml 中激活了 verifyPassword 选项 |
| toc | true |
是否开启 TOC,可以针对某篇文章单独关闭 TOC 的功能。前提是在主题的 config.yml 中激活了 toc 选项 |
| mathjax | false |
是否开启数学公式支持 ,本文章是否开启 mathjax,且需要在主题的 _config.yml 文件中也需要开启才行 |
| summary | 无 | 文章摘要,自定义的文章摘要内容,如果这个属性有值,文章卡片摘要就显示这段文字,否则程序会自动截取文章的部分内容作为摘要 |
| categories | 无 | 文章分类,本主题的分类表示宏观上大的分类,只建议一篇文章一个分类 |
| tags | 无 | 文章标签,一篇文章可以多个标签 |
| keywords | 文章标题 | 文章关键字,SEO 时需要 |
| reprintPolicy | cc_by | 文章转载规则, 可以是 cc_by, cc_by_nd, cc_by_sa, cc_by_nc, cc_by_nc_nd, cc_by_nc_sa, cc0, noreprint 或 pay 中的一个 |
注意:
- 如果
img属性不填写的话,文章特色图会根据文章标题的hashcode的值取余,然后选取主题中对应的特色图片,从而达到让所有文章的特色图各有特色。date的值尽量保证每篇文章是唯一的,因为本主题中Gitalk和Gitment识别id是通过date的值来作为唯一标识的。- 如果要对文章设置阅读验证密码的功能,不仅要在 Front-matter 中设置采用了 SHA256 加密的 password 的值,还需要在主题的
_config.yml中激活了配置。有些在线的 SHA256 加密的地址,可供你使用:开源中国在线工具、chahuo、站长工具。- 您可以在文章md文件的 front-matter 中指定 reprintPolicy 来给单个文章配置转载规则
以下是示例
title: 基于 Hexo + Github 建立个人博客网站
author: 宗谷
top: true
hide: false
cover: false
toc: false
mathjax: false
summary: ‘这是一篇关于怎么建立博客的内容, 各位可以放心食用’
categories: Hexo
tags:
- Github
- Hexo
abbrlink: 49747
date: 2022-07-22 00:33:44